HYPR User Guide
Manage Paired Devices
How to Add a New Smartphone
On your computer, open the HYPR Passwordless client by clicking on the Workforce Access icon.
Add a new device by clicking Pair New Device.
Follow the prompts to pair your smartphone.
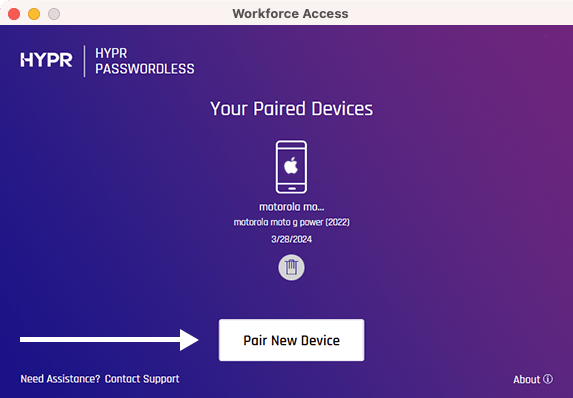
How to Unpair a Smartphone
Unpairing a smartphone with your computer may be achieved either via the HYPR Passwordless client on your computer, or via the HYPR Mobile App on your smartphone.
Unpair Via HYPR Passwordless Client
Open HYPR Passwordless on your computer.
Click the Trashcan or Delete icon for that device.
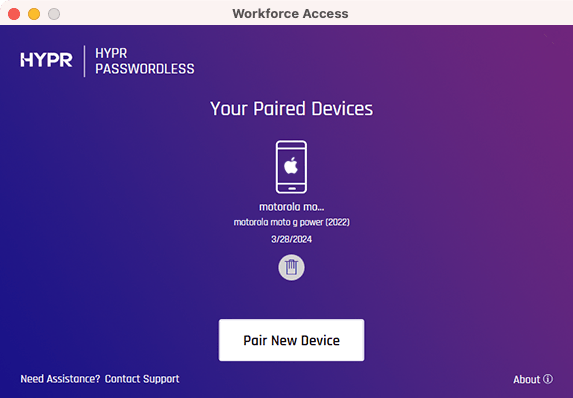
A warning will alert you to confirm that you want to unpair your smartphone.
NOTE: Before continuing, please ensure you have an alternative method for logging in.
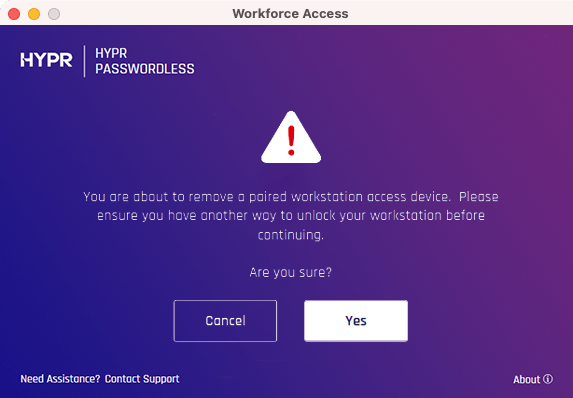
Click Yes to complete the unpairing process.
A response verifies the device was removed successfully.
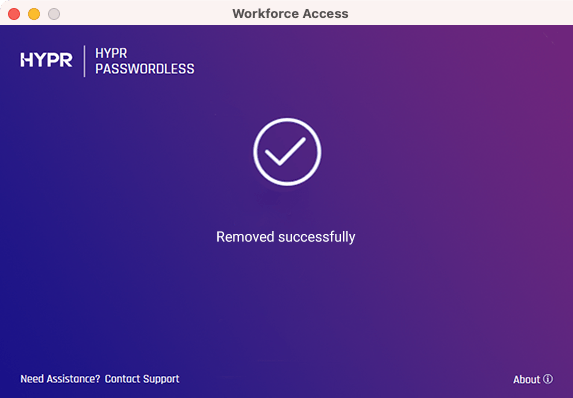
Unpair Via HYPR Mobile App
Open the HYPR Mobile App on your smartphone
Press and hold the icon for the computer you wish to unpair.
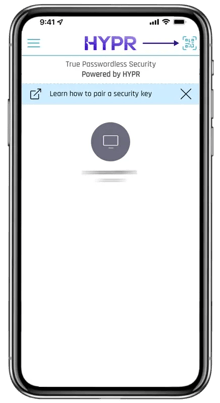
Tap Computer Details on the pop up menu.
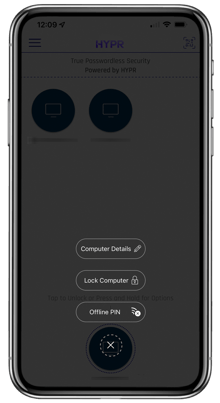
A warning will alert you to confirm that you want to unpair your computer. .
NOTE: Before continuing please ensure you have an alternative method for logging in.
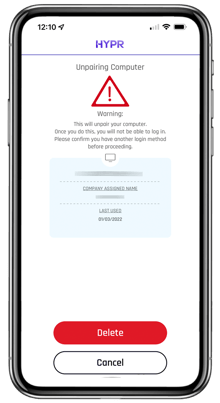
Tap the red Delete button to complete the unpairing process. You will no longer see the icon for the unpaired computer on your app.
Rename Your Computer Via the HYPR Mobile App
Open the HYPR Mobile App on your smartphone.
Press and hold the icon representing the computer you wish to rename.
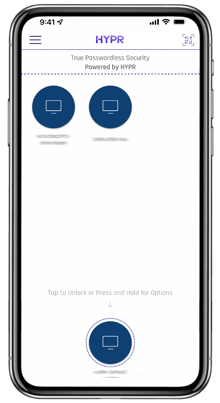
Tap Computer Details on the pop up menu.
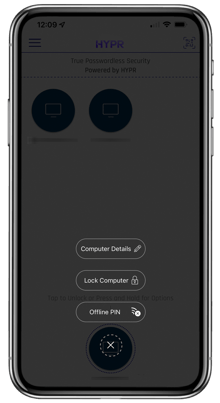
Tap Rename Computer near the bottom of the application.
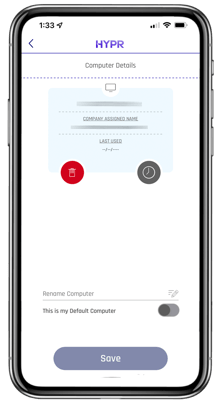
Enter the preferred name for your computer in the Rename Computer field.
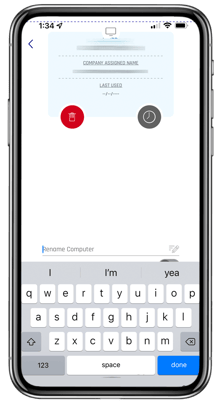
Tap Save when finished.
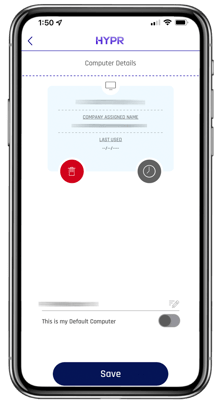
How to Change the Default Computer on Your HYPR App
Your smart device can be paired with multiple computers. Typically a Default Computer is the system that is accessed most frequently.
To simplify the passwordless login experience, HYPR supports a Default Computer that is prominently displayed at the bottom of the screen.
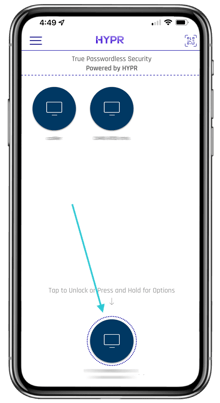
To display the menu, press and hold the computer to be set as default.
Tap the Computer Details menu option.
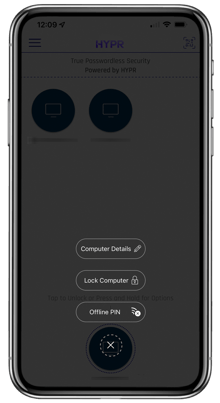
On the Device Settings screen, enable the toggle labeled This is my Default Computer.
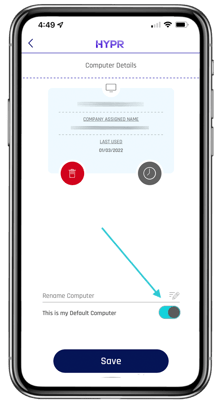
Click Save to set the Default Computer.