HYPR User Guide
Using the HYPR Device Manager
HYPR Device Manager for Web
What is Device Manager?
Device Manager is a web portal that provides users the ability to add, manage, and remove devices used to authenticate for web login and single sign-on.
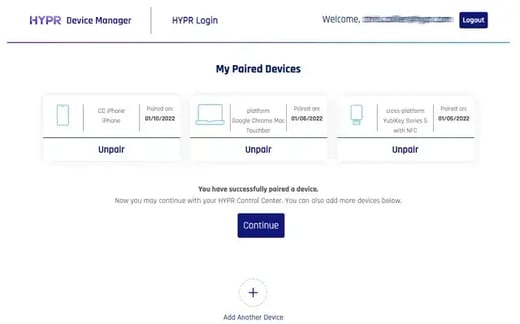
These devices may include your smartphone, security keys, and or built-in authenticators.
How do I Access the HYPR Device Manager?
Access the HYPR Device Manager using the link provided by your administrator via registration email, shortcut in a single sign-on (SSO) portal, or via a Magic Link (a URL provided by your administrator).
Generally, you will have a shortcut icon to access your Device Manager available in your SSO portal.
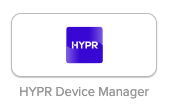
When accessing Device Manager for the first time, you must register a device from email using the Get Started button.
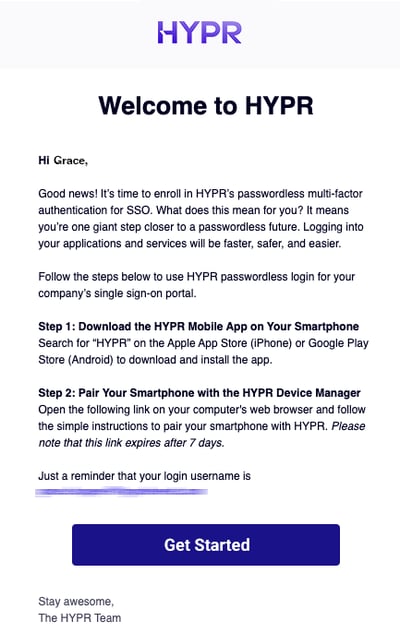
New users may also reach the Device Manager using via a Magic Link provided by your help desk or administrator as part of your onboarding or troubleshooting process.
Note: the HYPR 'Magic Link' is valid for 24 hours and may only be used once.
https://hypr33101.hypr.com/magiclink?token=0d0a4750cb540b63...
The Magic Link takes you directly to Device Manager so you can start pairing immediately.
Note: If you haven’t set up a device you will be required to use your password or other existing method to login to the HYPR Device Manager from a magic link.
If this is your first device to be enrolled, click the device type and follow the prompts.
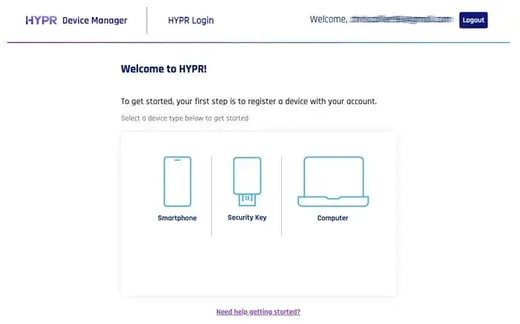
If you have previously paired a device, and this will be an additional enrollment, click on the (+) Add Another Device icon to begin paring.
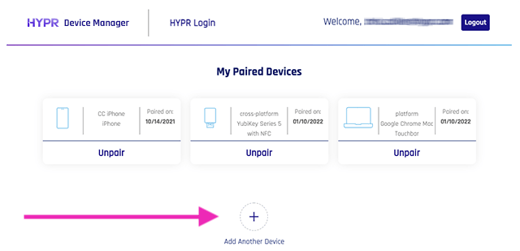
How to Pair a Smartphone
Note: If not already already installed, download HYPR on your smartphone via the Apple App Store or Google Play Store. Follow the platform-specific instructions on your mobile screen to install the app.
Click the Smartphone icon.
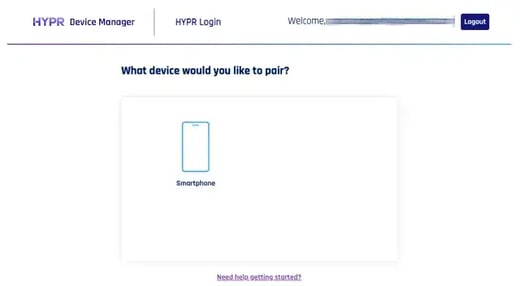
Open the HYPR Mobile App on your smartphone.
Tap the miniature QR code on the top right corner of the HYPR Mobile App on your smartphone.
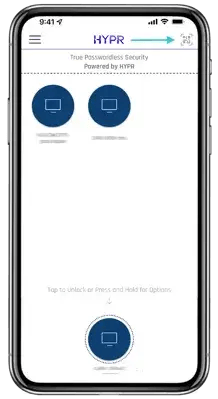
On your computer, click Begin Pairing on the screen to reveal the QR code:
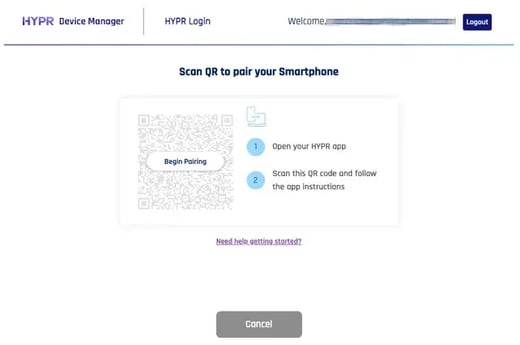
Scan the QR code displayed on your computer screen:
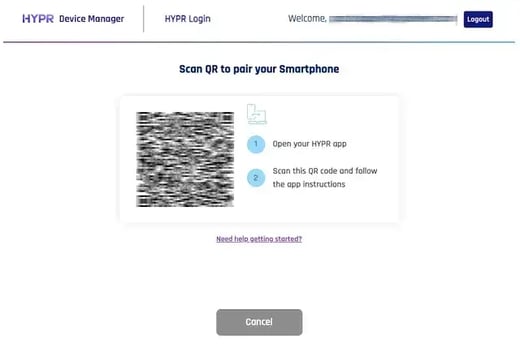
The HYPR Mobile App will request for biometric authentication.
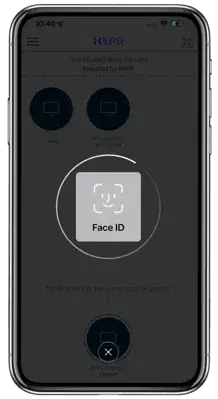
Your newly paired device now appears within Device Manager.
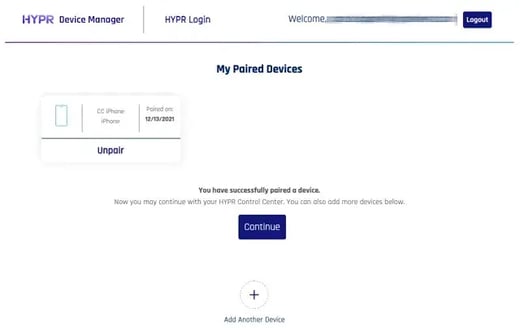
How to Pair a Security Key
If you have a FIDO authenticator such as a Yubico Yubikey, Feitian ePass K9, or Google Titan, you may pair the device with HYPR.
Note: Ensure that you have a compatible. current version of Chrome, Firefox, Edge, or Safari.
Internet Explorer is not supported for web login with hardware Security Keys (IE users should utilize the Microsoft Edge browser).

Under My Paired Devices, select the option for Security Key
Note: Specific device enrollment options are available based on your organization's policies.
To begin enrollment click the Continue button in the center of the page.
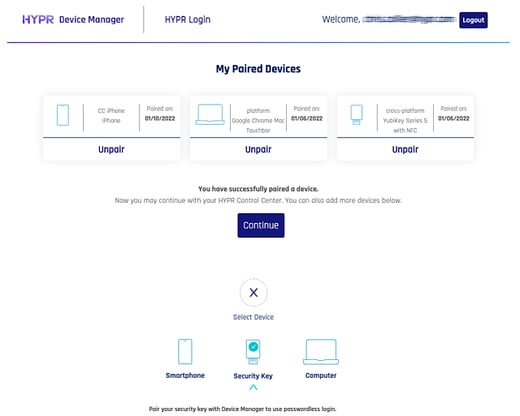
Your browser will prompt you to insert your security key. The prompt will appear differently depending on your browser.
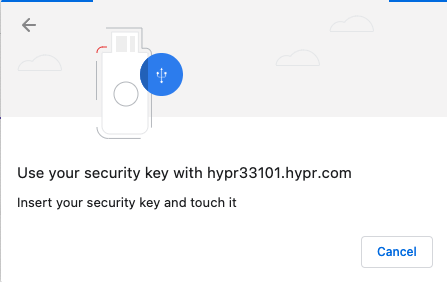
You may be prompted to enter a PIN; if so, this will have been provided to you by an administrator.
Note: If you do not know your PIN, contact an administrator. Do not attempt to guess your PIN.
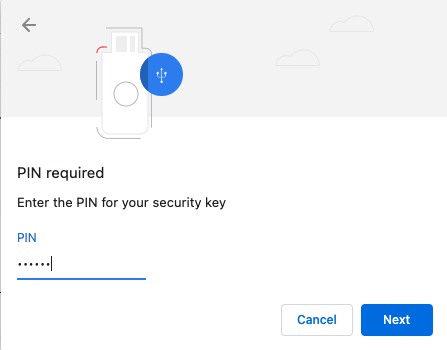
If prompted, touch the security key to verify your physical presence.
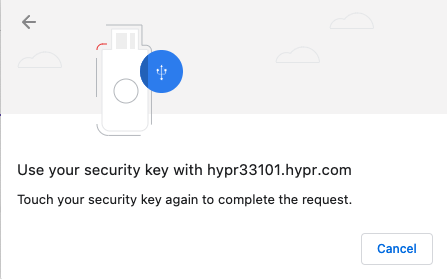
Once pairing is complete, you will be presented with the Security Key Paired confirmation screen.
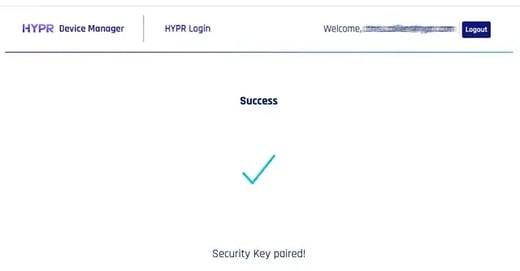
How to pair with a PC using Windows Hello
You may enroll and login to your workstation, single-sign-on portal and web applications using HYPR Passwordless login with Windows Hello
If this is your first device to be enrolled, click the device type and follow the prompts.
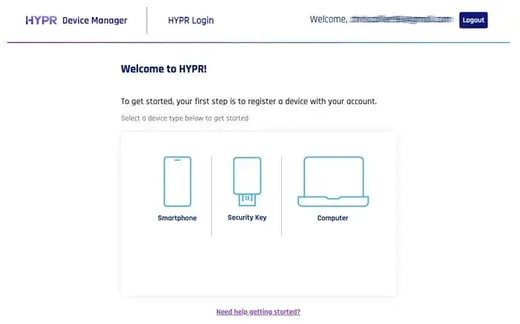
Select the option for Computer
Note: Specific device enrollment options are available based on your organization's policies.
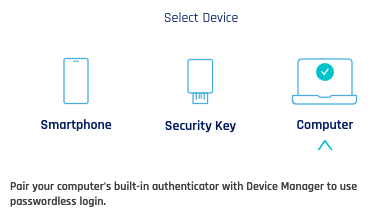
How to pair a Mac using TouchID
You may enroll and login to your workstation, single-sign-on portal and web applications using HYPR Passwordless login with Touch ID.
Before using Touch ID with HYPR, you must enroll your fingerprint in the System Settings -> TouchID section.
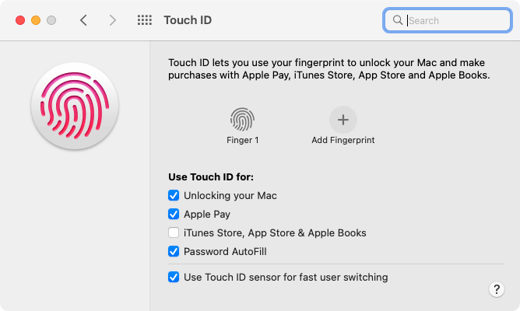
HYPR does not access or collect your biometric data. This information remains securely with you on your device.
Ensure that you are on an up-to-date version of Chrome, Firefox, Edge, or Safari.
Note: Internet Explorer is not a supported browser.

Click the Add Another Device button, in the center of the page, to begin enrollment.
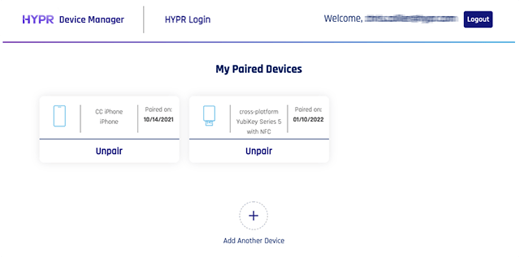
Select the option for Computer under Select Device
Note: Specific device enrollment options are available based on your organization's policies.
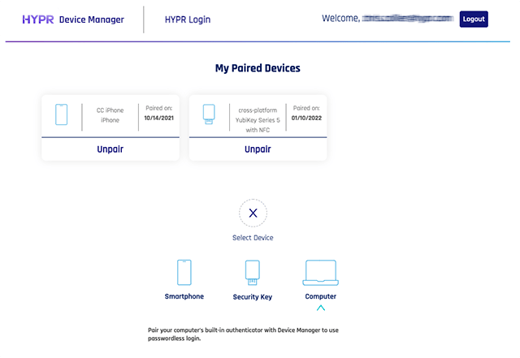
You must authenticate using your password.
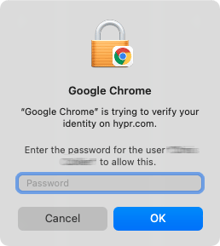
Once pairing is complete, you will be presented with the confirmation screen.
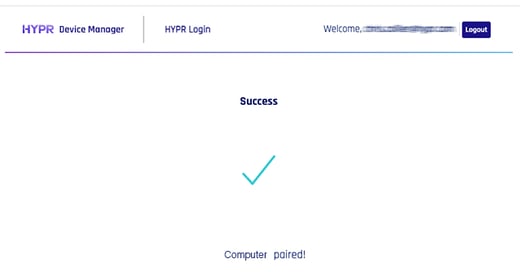
You paired computer is displayed in the Device Manager.
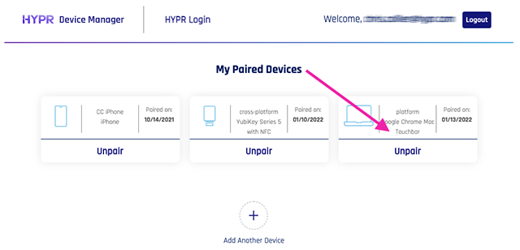
How to Remove a Device
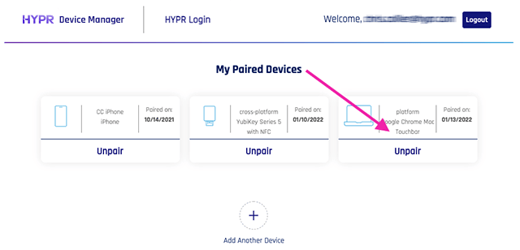
Click Confirm to confirm unpairing.
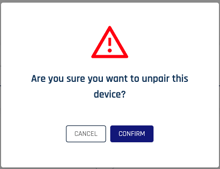
Your device was removed successfully. The following confirmation screen will appear, and your device will no longer appear within your Device Manager.